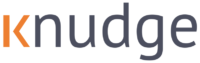Welcome to the Knudge Help Center
Still have questions? Email us at support@knudge.com or schedule some time so we can answer your questions and share some tips to help you get the most out of Knudge.
Integrate Knudge with your CRM
In this tour we’ll show you how to integrate Knuge with your CRM
We’ll cover:
- Integrating Knudge with Redtail
- Integrating Knudge with Wealthbox
- Exporting contacts from other CRMs into Knudge
Selecting a Post Date
This demo will show how the Post Date works and when you might want to choose a date other than the default.
- When the default Post Date is recommended
- When a custom Post Date may be preferred
- How the Post Date impacts reminders
- How tasks with Post Dates in the future appear to advisors vs. clients
Working with multiple contacts at once
This demo will show how to work with multiple contacts at once. We’ll cover:
- Sending a nudge to multiple clients at once by selecting clients individually, all at once, or using a tag
- Adding or removing a lead advisor to/from multiple contacts
- Adding contacts to a group using tags
Getting Started with Knudge
In this tour we’ll show you how to easy it is to get started with Knudge.
We’ll cover:
- Integrating Knudge with your CRM
- Onboarding clients
- Customizing your personal settings
- Customizing your firm settings
Grouping contacts into households
Grouping individual contacts into households it easy. This demo will cover:
- How to group contacts into a household
- Designating the assignee
- Adding or removing contacts to a household
- Sending a nudge to a household
Using the Knudge app
This demo walks you through the Knudge app and all of the additional functionality you receive as a registered user. We’ll cover:
- Registering for the Knudge app
- Updating your contact information
- Customizing your display preferences
- Customizing notifications
- View all of your nudges by due date and by calendar view
- The mobile app experience